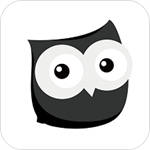作为一个流行的游戏平台,Steam不仅为我们提供了丰富的游戏资源,而且还内置了许多实用的功能,包括游戏截图功能。然而,当许多玩家使用此功能时,他们可能会发现默认的截图保存位置不符合他们自己的需求。那么,如何修改Steam的截图保存位置呢?下面,将详细介绍修改方法。

steam如何修改截图保存位置?
1、首先打开steam,输入账号和密码后[登录]平台。
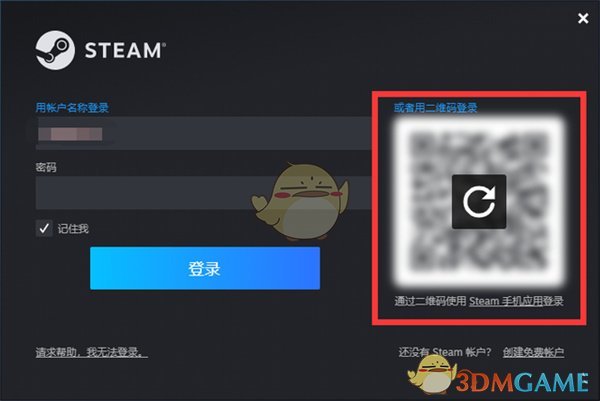
2、进入steam主页后,点击顶部的灰色小字菜单栏【Steam】。
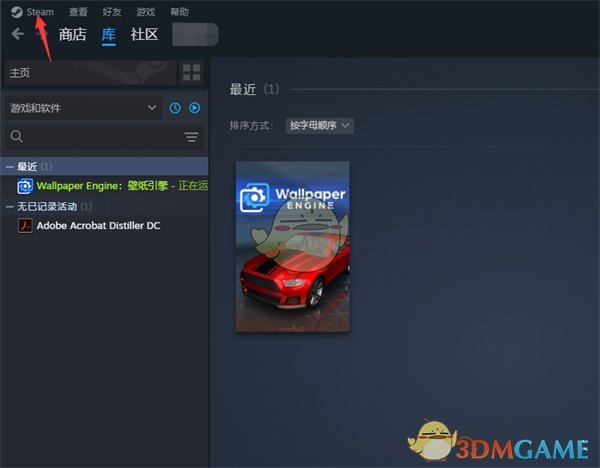
3、弹出菜单栏,在菜单栏中选择[设置]。
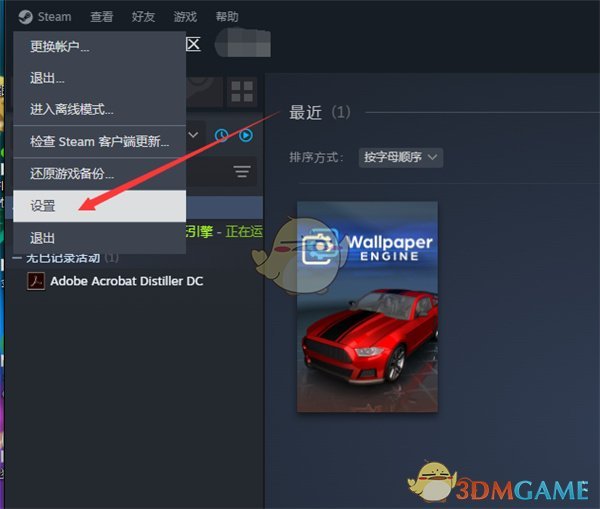
4、在左侧菜单栏中选择[游戏],进入界面。
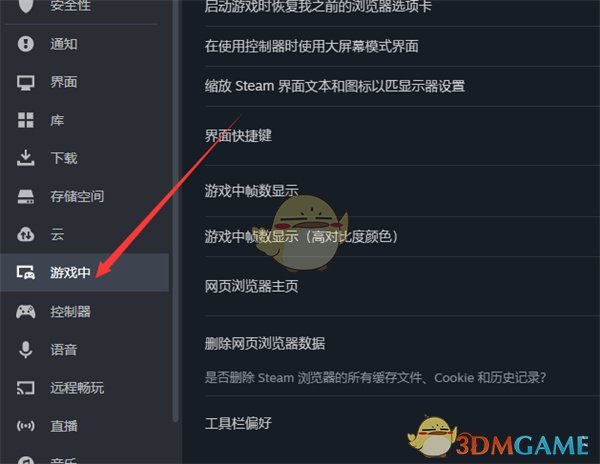
5、右侧向下翻转可以看到[截图]-[外部截图文件夹]-[修改文件夹]可以点击更改。
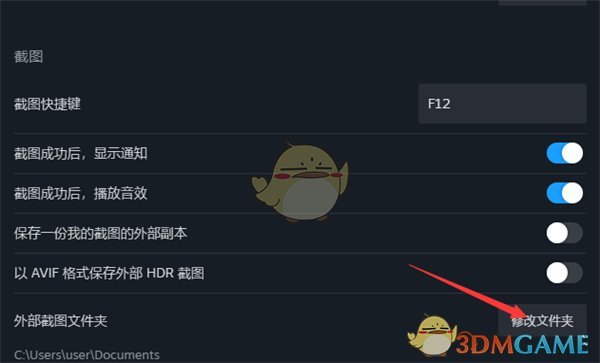
6、在电脑上浏览你想要更改的文件夹,然后点击[选择文件夹]
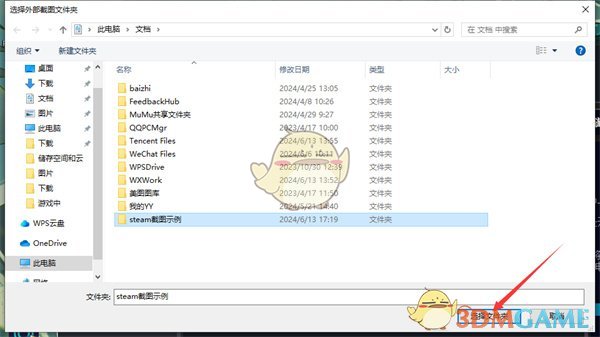
7、可以看出,外部截图文件夹已经改为我们需要的位置。
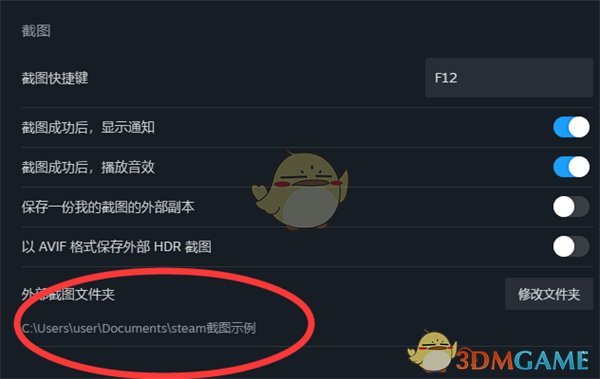
以上是小编带来的steam如何修改截图保存位置?steam更改截图存储路径介绍,更多相关信息教程,请注意。